CU-SeeMe 使用マニュアル
STEP1 CUSEEMEを起動しよう!!
CU-SeeMeの起動
Windowsを起動した後,スタートメニュー → プログラム →CU-SeeMee の順番で起動してください
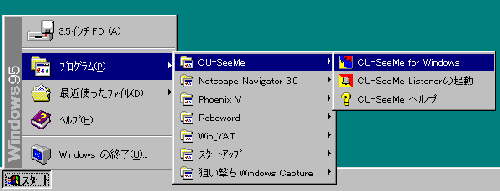
STEP2 会議室に接続しよう!!
接続先の選択
宮崎の専用会議室はCCDLにあります。コンタクトリストのCCDLと表示されている文字をダブル・クリックしてください。

会議室の選択
会議室の一覧が表示されます。会議室ナンバー100~102番までが宮崎先生専用会議室です。
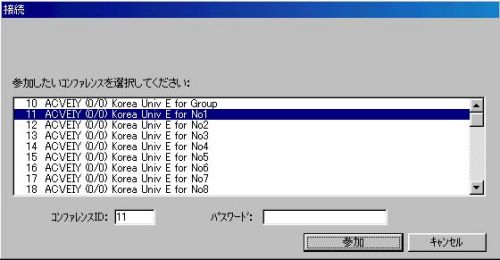
STEP3 使用できる端末について
使用出来る会議室・接続できる端末(*)
- 100 KU for Miyazaki Project No1 22号館端末3台全て
- 101 KU for Miyazaki Project No2 22号館端末3台全て
- 102 KU for Miyazaki Project No3 22号館端末3台全て
STEP4 接続しよう!!
接続
会議室を選択すると下図のダイアログが表示されます。「接続」ボタンを押してください。
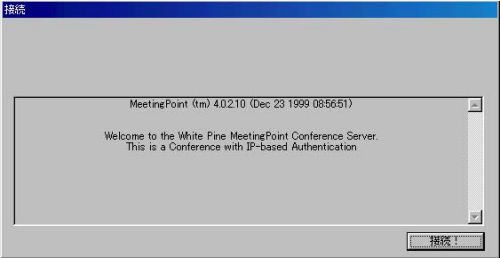
STEP5 チャットをしよう!!

チャット
接続し,相手も同様に接続していれば映像は2つ写ります。一番下にあるテキストボックスに文章を入力し,ENTERを押せば,中央のチャット表示領域に反映されます。相手の入力した文章も同様に中央のチャット表示領域に反映されます。

STEP6 チャットの成果を保存しよう!!
チャットの記録を保存するには,ファイル→「チャットを保存」を選択し,ご自分のリムーバル・ディスク(フロッピー等)に保管しましょう。

STEP7 接続を切ろう!!
画面上部のアイコンの一番右に「切る」ボタンがあります。ここをクリックすればチャットが終了します。後はCUSEEME自体を終了させて終了です。

STEP8 トラブルが起きた時は?
パソコンやCUSEEMEの動作がおかしく,チャットが出来ない場合は,教室に備え付けの電話で下記電話番号にかけよう(学内のみ)。
71-5944 (24-2号館)
