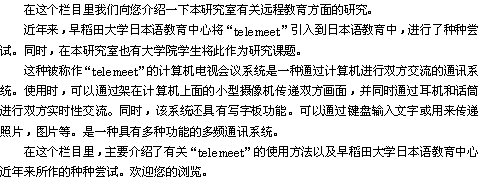Video Conferencing System "TeleMeet":
User's Guide
- Starting TeleMeet (Video-Conferencing)
- Local Video Window (without connection)
- Customizing camera
- Connecting with a telephone book
- How to have a connection
- Main Control Window and Video Window (with connection)
- Remote Video Window (with connection)
- Disconnection
- Closing Meeting-Application
1. Starting TeleMeet (Video-Conferencing)
In this section, I will tell you how to open and closing the TeleMeet. Connecting with dialer, keyboard, address-book Reply to calling How to disconnection
Starting Meeting-application
To start the application, please click the [スタート(start)] on desktop in Microsoft Windows, and point the [プログラム(program)].And next, please select [TeleMeet], and click the [TeleMeet]. Then you will see a main control window and a local video window.
Main Control Window (without connection)
First time you start the Meeting-system, without connecting a network, the following five buttons will be appeared on tool-bar in Main Control Window. If you have a connection to network, these buttons will be different.
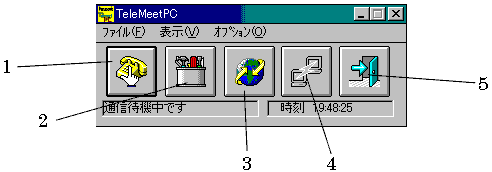
- Show the dialer
- Customize the options
- Start the Far Site (NetMeeting)
- Start the data meeting
- Close the Meeting-application
Local Video Window (without connection)
In Local Video Window, a local image from your computer will be appeared, and you can adjust your image
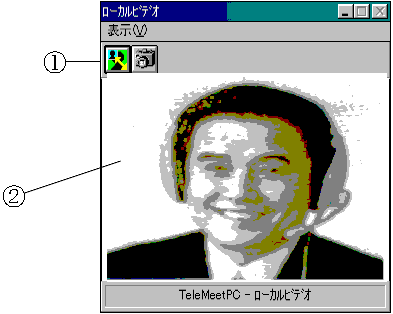
- Select the window size
- Capture images
You can select the size of Local Video Window in five selections, which was already pre-set. Every clicking the button of [Select the window sizes] changes the window size.
Note
- If you have windows / dialogs in front of Video window, the image shall stop.
- If you have windows / dialogs in front of Video window, the images shall put up your windows a matter of computerized image processing convenience.
- In changing window size you shall have image disarranges, but it is not worth considering.
Customizing Camera
Select the [表示(means display)] of the local video, and [カメラ設定(means customize the camera)]. Now open the window of [カメラ設定].
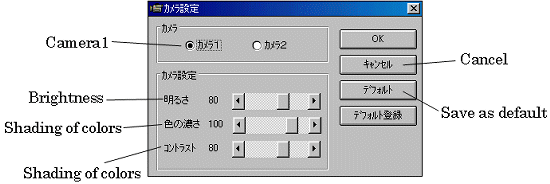
Choose [カメラ1(camera1)] if you want to customize the camera connected to [CAM1] plug. And you can customize [明るさ(brightness)], [色の濃さ(shading of colors)], and [コントラスト(contrasts)], by changing the value of sliders.
If you click [OK], the changing values are saved. If you click [デフォルト(default)] the values are returned to default values.
If you click [デフォルト登録(save as default)], the changing values are saved as default. If you use the cameras (not included) you can customize the default values.
Note
In some cases, you cannot change the sliders as normal, please click the [キャンセル(cancel)], and customize the values from beginning.
Connecting with a telephone book
TeleMeet has a telephone book function. A telephone book function is same between ISDN
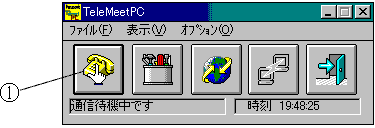
How to display the telephone book
To display the telephone book, please click the [電話帳(telephone book)] after click [Show the dialer](1)
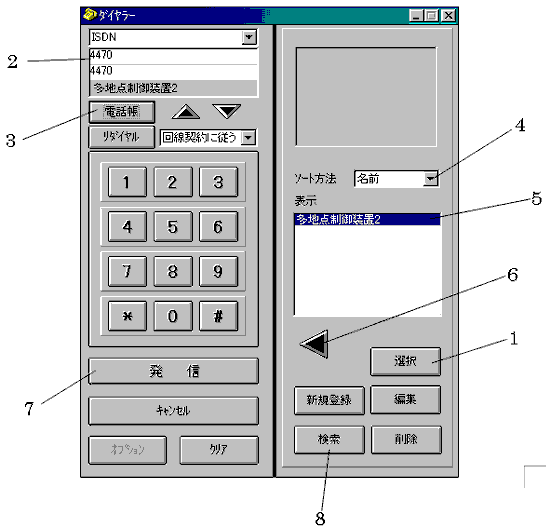
- Select the line for access
- An area which you can enter your partner's telephone number
- Open the telephone book
- Select the sort
- An area which display the users
- Close the telephone book
- Enter the number of user who selected in users' area to partner's telephone number area.
- Open the window of retrieval
The telephone book will be appeared which correspond to the line for access.
Please select the partner whom you want to call on, and click the [選択(means select)]. Now the selected user's number will be dial automatically.
How to have a connection
Auto reply
If you check the [自動応答する(auto reply)] in customize of reply on customize of options, the mode of reply turns to auto reply mode. In selecting the auto reply mode, you can have a connection, which is from a partner you allowed. In case you have a calling, it shows [接続パネル(panel of connection)] and if your partner tell you his/her number, it'll also displayed.
Note
- On the auto reply mode the ringer-sounds shall be short.
- It doesn't reply from general telephone automatically with auto reply.
Main Control Window and Video Window (with connection)
If you reply to calling or your partner replies your calling, the display of Main Control Window turns to [通信中(have connection)]
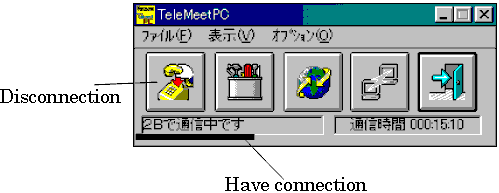
Remote Video Window (with connection)
Now this is the Video Window with connection. The image of your partner's camera is displayed.
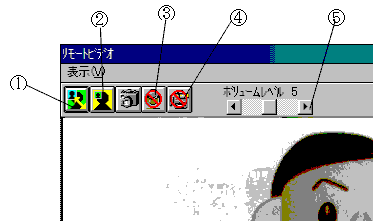
1. Smaller image function
You can display your image on the remote video window in smaller. if you click the button of [子画面(small image function)] the icon is turns to ??? and closing the local video window. If you click the same button ,all is return to default.
2. Position of smaller image
Please select [表示(display)]-[子画面設定( customize smaller image, and open the [子画面設定]window.
You can select the 4 positions. And click [閉じる( close)], please close the 子画面設定
3. Mute of sound
If you click the Mute of sound button, your sound does not send to your partner. If you send your sound to him please click the button once more.
4. Mute of image
If you click the Mute of image button, your image does not send to your partner. If you send your image to him please click the button once more.
5. Adjust getting sound
You can adjust getting sound value from changing slider of sound on Remote Video Window.
Disconnection
When you want to disconnect, please click the [disconnection] button on Main Control Window.
Note
If it is processing the data-meeting connection, you cannot disconnect. Please close the data-meeting first.
[会議を終了しますか? (Do you close meeting?)] dialog will open. If you click [OK], it will disconnect. If you click [キャンセル(cancel)] you can continue.
Note
You can sometimes hear the noise from your sound system.
Closing Meeting-Application
If you want to close Meeting-Application, please click [Close the Meeting-application] button on the main control window.
[Close the Meeting-application] dialog will open. If you click [OK], the Meeting-application will close.
中国語版解説